手動目視だけによるアドウェアの自力対処について
【はじめに】
ここ数年、ネット上で「アドウェア」と称される種のプログラムによるトラブル相談が激増しています。
この問題について大まかな説明と、その対処法をまとめます。
【アドウェアとは】
アドウェアとは主にPC上で広告(アド)を表示させるプログラム(ウェア)の意味を組み合わせたもので、その名の通り使用中のPC上に各種広告を表示させるものです。
アドウェア自体はインターネットが普及し始めころから存在していたとも言われるほど古くからあったものです。
現在ではネット中に閲覧している各種サイトでの製品売り込み広告や、無償ソフトに同梱させてそのユーザー向けに半ば強制的に広告を表示させる代わりに本来なら高価なソフトを無償または廉価で提供するという用途で使用されることが多いものです。
アドウェアは本来は一般的な「ウイルス」(マルウェア)と違い、アドウェアを入れたPC内のデータを破壊したり、そのPC内のデータを外部に盗み取るような悪質危険な性質はないもので、そのためセキュリティソフト各社のアンチウイルスソフトでもマルウェアのように検出処置対象にはされていませんでした。
アドウェアはその用途と運用によってはスポンサー企業とユーザー双方に有用なこともあり、それを理解したうえで使うなら便利でもあります。
ところが近年、アドウェアの中でも単なる広告表示どころかユーザーによるPC操作や閲覧の阻害までもあるほど派手な広告表示するアドウェアや、誇大・虚偽の表示を示してユーザーの恐怖心をあおって有償製品を売りつけようとする「点検商法」とも呼ばれる種のアドウェアまで激増しました。
あまりのトラブル激増に、それまでアドウェアは検出処置対象外にしていたセキュリティソフトベンダー各社も悪質なアドウェアを検出処置対象にしつつあります。
ですが現時点ではアドウェアのほとんどは、大手有名ベンダーのセキュリティソフトでも非対応のものが多く、少なくとも各社のセキュリティソフトでスキャンすれば自動で検出削除できてきれいに解決、という簡単な流れはまず通用しません。
アドウェア側も簡単に削除されては商売にならないので、常に改変や別名に偽装しての対策逃れも毎日のように重ねているからです。
アドウェアの処置にはどうしてもある程度手間を承知で手動目視での作業が不可欠なことが多いのです。
【手動目視による解析と処置手順】
ではPC内にアドウェアが入った場合の、安全な範囲での対処手順を以下に説明します。
なお、作業途中で探しても見つからないものは飛ばして進めてください。
【第一段階】
最初に、PC内に入り込んだアドウェアの名前がわかっている場合はそれをアンインストールしましょう。
最近名前が知られているアドウェアでは「Dealply」というものがあるのでこれを例に挙げて説明します。
ブラウザ(InternetExplorerやFirefoxやChromeなど)を事前に終了させた状態で、削除対象のアドウェア(上記ならDealply)をコントロールパネルの「プログラムと機能」からアンインストールしてください。
ブラウザ起動中だと正常にアンインストールできないことがあるので、ブラウザは必ず終了してからの作業です。
アンインストールできたら第二段階に進んでください。
【第二段階】
次はブラウザの設定確認及び修復作業です。
最初にInternetExplorer(IE)の手順です。
インターネットオプションの「プログラム」タブ内の「アドオンの管理」を開くと、IE内に入っている各種アドオンが表示されます。
このアドオンがアドウェアと連携したり、アドウェアそのものである場合もあるので、この部分を確認します。
表示された画面で「ツールバーと拡張機能」「検索プロバイダー」「アクセラレータ」欄を順番に見てください(下記画像参照)。
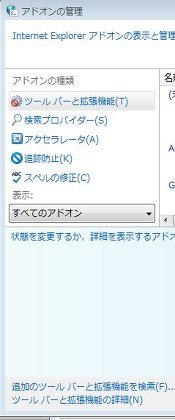
そこで先にアンインストールしたはずのアドウェアと同じか、それに酷似したアドオンが入っていればそれを「無効」「削除」することになります。
これでそのアドオンは動きが止まって実質消えたことになりますが、
ここで注意するのは安全で正規のアドオンを間違って削除しないことです。
正規のアドオンを無効化や削除したら、まともなPC運用に支障が発生もします。
上記の項目を見て、判断に自信がなければ削除も無効化もせず、その判断解析が可能なだけの知識を持った方に相談してその指示を仰いでください。
これができたらインオプの設定で「ホームページ」のURLも確認して、知らぬ間に変更されていたらそれも元に戻してください。
IEの確認が済んだら、次は他のブラウザを入れている場合の確認方法です。
Firefox(FF)を使っている場合は以下の手順で確認してください。
FF起動して、画面上部の「ツール」→「アドオン」を開くと、そこの「プラグイン」「拡張機能」内に、先のインターネットオプション同様にアドオンが表示されます(下記画像参照)。
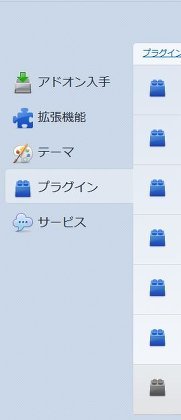
そこでやはり削除対象の拡張が見つかれば、それも「無効」「削除」することになります。
続いてFF右上の検索ボックス内のアイコンをクリックして「検索バーの管理」を開いてください(下記画像)。

そこでもおかしな検索エンジンが見つかれば、それも削除です。
そして先のIE同様にホームページの設定も確認して、改ざんされていたらそれも戻してください。
次はブラウザがChromeの場合です。
Chromeを起動してから、アドレスバーに下記を入力して、移動してください(下記画像)。
chrome://extensions/
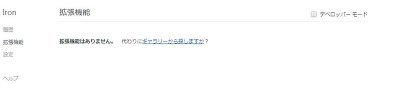
添付した画像の環境では何も入れてないので表示もありませんが、入っていればここに表示されます。
次に以下も移動してください(下記画像)。
chrome://plugins/

この画面ではChromeに入っている拡張類が表示されます。
ここでも先に削除対象として探したものが見つかれば、「無効」「削除」です。
続いて以下を入力してまた移動してください(下記画像)。
chrome://settings/searchEngines
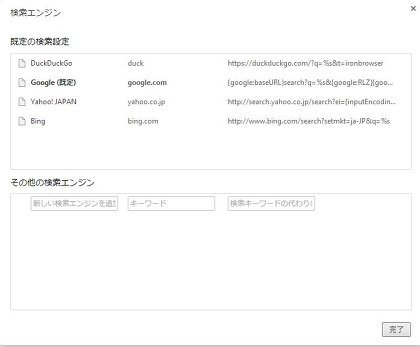
ここではChrome用の検索エンジンが表示されます。
ここでも不審なものor覚えもないのに入っているものがあれば、それも削除です。
次に以下にも移動してください(下記画像)。
chrome://settings/startup
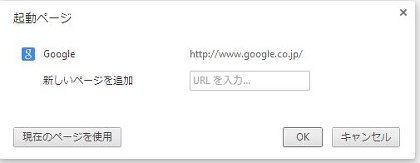
ここではChromeのスタートページ設定ができます。上記では参考としてGoogleにしてあります。
これも知らぬ間に改ざんされていたら戻してください。
これでChrome用の確認もできたことになります。
【第三段階】
各ブラウザの確認が済んだら、今度はWindows標準機能のひとつである「タスクスケジューラ」(以下:タスケ)の確認になります。
Dealplyを含め、各種アドウェアの中にはこのタスケ設定に食い込んで、普通にアンインストールしただけでは復活起動するものも多数あります。
なのでこのタスケも確認して、そこに隠れているのが見つかったら処置が必要です。
タスケの起動手順は複数あります。
ひとつはスタートメニューから「アクセサリ」→「システムツール」→「タスクスケジューラ」の順で開けば起動します。
また、コントロールパネルの「管理ツール」→「タスクスケジューラ」からでも起動できます。
また、スタートメニューの「ファイル名を指定して実行」内に下記をコピペで貼り付けて実行しても起動します。
%windir%\system32\taskschd.msc /s
これでタスケが起動したら、次に画面左の「タスクスケジューラライブラリ」を押すと、画面中央に各ライブラリのリストが表示されます。
この中で、先に削除対象として探したものが見つかれば、それも「無効」「削除」すればこれも消えます。
ここでも正規の物を間違って削除したら重大な不具合もありうるので、自信がなければ自己判断では絶対にいじらないでください。
タスケ確認の上で鍵となる部分は、対象となるライブラリの起動時刻や間隔も見ることが可能な点です(下記画像参照)。
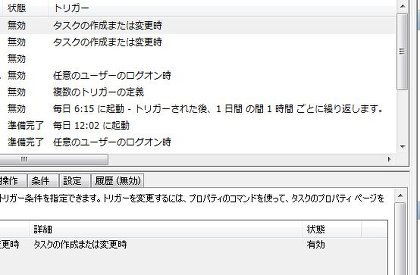
ライブラリを表示した状態で、その項目の「トリガー」を押すと、定期的に起動するライブラリの場合はその起動時刻か間隔が表示されるため、異常が発生する時刻や間隔がわかっている場合はその時刻と照らし合わせることで原因を特定も可能です。
ここまでできたら一度PCを再起動してから、各ブラウザを順番に起動してしばらく様子見した後、異常がなくなっていれば応急処置成功です。
【総括】
「処置のために他のツール等を一切使わず」
「完全に手動目視で処置を目指す場合の、安全な範囲での対処」
は以上になります。
ここで他の処置ツールを使わない手順を紹介したのは、ネット上で多数配布されている高性能を謳う各種ツールの中には、実質的にはほとんど効果ないばかりかそのツール自体が危険な「偽ソフト」であることも多いため、それを見極めることができない方が安易に手を出すと更に傷口を広げる恐れもあるので、ここではあえてツールを使わない手作業のみの対処法を記述しました。
ですが、これで異常が沈静化してもしなくて実際は完全な「解決」ではないことを認識しておいてください。
PC内に入り込んだアドウェアを完全に検出処置するには、どうしてもその解析処置に対応した特殊なツールの使用が必要です。
本来ならそれらのツールも使用して完全に処置するのが望ましいところですが、それらの解析処置ツールはその性質上、間違った使い方するとWindows本来の設定やプログラムをも誤検出削除する恐れもあるので、むやみに使えばいいものではないのです。
使うなら設定と機能をできるだけ把握して、正しい手順で使用するか、その正しい使用法を熟知している方の指示のもとで使ってください。
使い方もわからないものをそのまま使ったために、誤検出後に起きた異常を修復もできなくなったという深刻なトラブル事例も数えきれないほど起きています。
【作業は完全に自己責任で!】
ここで記した手順はすべてのアドウェアに共通して通用するものではありません。
ある程度多くのアドウェアに有効な対処法ではありますが、それがそのまま通用するほどアドウェアは簡単に削除できるものでもないのです。
はっきり書くとその対処法は千差万別」と言ってもいいほど各事例ごとに大きく変化もします。
そして上記手順は実行する場合は完全に「自己責任」になることを何より承知しておいてください。
ここで示した手順を実行して起きた不具合に対しても筆者は一切責任を負いません。
上記はあくまで参考の一例です。
このノートは2014年春時点でのデータと情報をもとに、WindowsVistaと7での対処を中心に記したものです。
今後更に改変や仕様変更により、上記の手順が通用しなくなることもあるでしょう。
このノートはアドウェアのトラブルを直接受けながらそれを作業して処置された多くの方々の協力により出来上がりました。
貴重なデータ提供と、多大な苦労をしてくださった皆さんに深く感謝いたします
ここ数年、ネット上で「アドウェア」と称される種のプログラムによるトラブル相談が激増しています。
この問題について大まかな説明と、その対処法をまとめます。
【アドウェアとは】
アドウェアとは主にPC上で広告(アド)を表示させるプログラム(ウェア)の意味を組み合わせたもので、その名の通り使用中のPC上に各種広告を表示させるものです。
アドウェア自体はインターネットが普及し始めころから存在していたとも言われるほど古くからあったものです。
現在ではネット中に閲覧している各種サイトでの製品売り込み広告や、無償ソフトに同梱させてそのユーザー向けに半ば強制的に広告を表示させる代わりに本来なら高価なソフトを無償または廉価で提供するという用途で使用されることが多いものです。
アドウェアは本来は一般的な「ウイルス」(マルウェア)と違い、アドウェアを入れたPC内のデータを破壊したり、そのPC内のデータを外部に盗み取るような悪質危険な性質はないもので、そのためセキュリティソフト各社のアンチウイルスソフトでもマルウェアのように検出処置対象にはされていませんでした。
アドウェアはその用途と運用によってはスポンサー企業とユーザー双方に有用なこともあり、それを理解したうえで使うなら便利でもあります。
ところが近年、アドウェアの中でも単なる広告表示どころかユーザーによるPC操作や閲覧の阻害までもあるほど派手な広告表示するアドウェアや、誇大・虚偽の表示を示してユーザーの恐怖心をあおって有償製品を売りつけようとする「点検商法」とも呼ばれる種のアドウェアまで激増しました。
あまりのトラブル激増に、それまでアドウェアは検出処置対象外にしていたセキュリティソフトベンダー各社も悪質なアドウェアを検出処置対象にしつつあります。
ですが現時点ではアドウェアのほとんどは、大手有名ベンダーのセキュリティソフトでも非対応のものが多く、少なくとも各社のセキュリティソフトでスキャンすれば自動で検出削除できてきれいに解決、という簡単な流れはまず通用しません。
アドウェア側も簡単に削除されては商売にならないので、常に改変や別名に偽装しての対策逃れも毎日のように重ねているからです。
アドウェアの処置にはどうしてもある程度手間を承知で手動目視での作業が不可欠なことが多いのです。
【手動目視による解析と処置手順】
ではPC内にアドウェアが入った場合の、安全な範囲での対処手順を以下に説明します。
なお、作業途中で探しても見つからないものは飛ばして進めてください。
【第一段階】
最初に、PC内に入り込んだアドウェアの名前がわかっている場合はそれをアンインストールしましょう。
最近名前が知られているアドウェアでは「Dealply」というものがあるのでこれを例に挙げて説明します。
ブラウザ(InternetExplorerやFirefoxやChromeなど)を事前に終了させた状態で、削除対象のアドウェア(上記ならDealply)をコントロールパネルの「プログラムと機能」からアンインストールしてください。
ブラウザ起動中だと正常にアンインストールできないことがあるので、ブラウザは必ず終了してからの作業です。
アンインストールできたら第二段階に進んでください。
【第二段階】
次はブラウザの設定確認及び修復作業です。
最初にInternetExplorer(IE)の手順です。
インターネットオプションの「プログラム」タブ内の「アドオンの管理」を開くと、IE内に入っている各種アドオンが表示されます。
このアドオンがアドウェアと連携したり、アドウェアそのものである場合もあるので、この部分を確認します。
表示された画面で「ツールバーと拡張機能」「検索プロバイダー」「アクセラレータ」欄を順番に見てください(下記画像参照)。
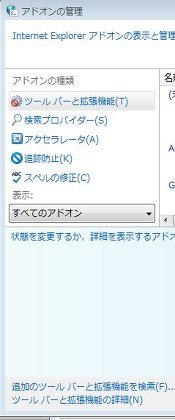
そこで先にアンインストールしたはずのアドウェアと同じか、それに酷似したアドオンが入っていればそれを「無効」「削除」することになります。
これでそのアドオンは動きが止まって実質消えたことになりますが、
ここで注意するのは安全で正規のアドオンを間違って削除しないことです。
正規のアドオンを無効化や削除したら、まともなPC運用に支障が発生もします。
上記の項目を見て、判断に自信がなければ削除も無効化もせず、その判断解析が可能なだけの知識を持った方に相談してその指示を仰いでください。
これができたらインオプの設定で「ホームページ」のURLも確認して、知らぬ間に変更されていたらそれも元に戻してください。
IEの確認が済んだら、次は他のブラウザを入れている場合の確認方法です。
Firefox(FF)を使っている場合は以下の手順で確認してください。
FF起動して、画面上部の「ツール」→「アドオン」を開くと、そこの「プラグイン」「拡張機能」内に、先のインターネットオプション同様にアドオンが表示されます(下記画像参照)。
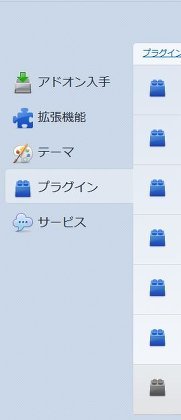
そこでやはり削除対象の拡張が見つかれば、それも「無効」「削除」することになります。
続いてFF右上の検索ボックス内のアイコンをクリックして「検索バーの管理」を開いてください(下記画像)。

そこでもおかしな検索エンジンが見つかれば、それも削除です。
そして先のIE同様にホームページの設定も確認して、改ざんされていたらそれも戻してください。
次はブラウザがChromeの場合です。
Chromeを起動してから、アドレスバーに下記を入力して、移動してください(下記画像)。
chrome://extensions/
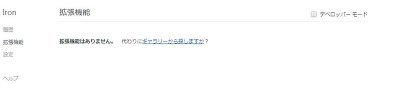
添付した画像の環境では何も入れてないので表示もありませんが、入っていればここに表示されます。
次に以下も移動してください(下記画像)。
chrome://plugins/

この画面ではChromeに入っている拡張類が表示されます。
ここでも先に削除対象として探したものが見つかれば、「無効」「削除」です。
続いて以下を入力してまた移動してください(下記画像)。
chrome://settings/searchEngines
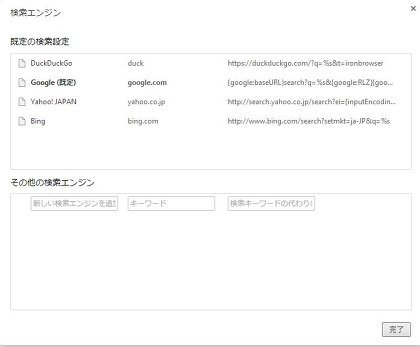
ここではChrome用の検索エンジンが表示されます。
ここでも不審なものor覚えもないのに入っているものがあれば、それも削除です。
次に以下にも移動してください(下記画像)。
chrome://settings/startup
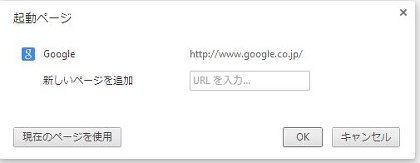
ここではChromeのスタートページ設定ができます。上記では参考としてGoogleにしてあります。
これも知らぬ間に改ざんされていたら戻してください。
これでChrome用の確認もできたことになります。
【第三段階】
各ブラウザの確認が済んだら、今度はWindows標準機能のひとつである「タスクスケジューラ」(以下:タスケ)の確認になります。
Dealplyを含め、各種アドウェアの中にはこのタスケ設定に食い込んで、普通にアンインストールしただけでは復活起動するものも多数あります。
なのでこのタスケも確認して、そこに隠れているのが見つかったら処置が必要です。
タスケの起動手順は複数あります。
ひとつはスタートメニューから「アクセサリ」→「システムツール」→「タスクスケジューラ」の順で開けば起動します。
また、コントロールパネルの「管理ツール」→「タスクスケジューラ」からでも起動できます。
また、スタートメニューの「ファイル名を指定して実行」内に下記をコピペで貼り付けて実行しても起動します。
%windir%\system32\taskschd.msc /s
これでタスケが起動したら、次に画面左の「タスクスケジューラライブラリ」を押すと、画面中央に各ライブラリのリストが表示されます。
この中で、先に削除対象として探したものが見つかれば、それも「無効」「削除」すればこれも消えます。
ここでも正規の物を間違って削除したら重大な不具合もありうるので、自信がなければ自己判断では絶対にいじらないでください。
タスケ確認の上で鍵となる部分は、対象となるライブラリの起動時刻や間隔も見ることが可能な点です(下記画像参照)。
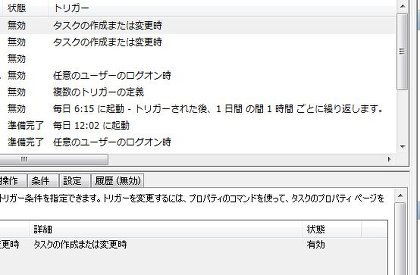
ライブラリを表示した状態で、その項目の「トリガー」を押すと、定期的に起動するライブラリの場合はその起動時刻か間隔が表示されるため、異常が発生する時刻や間隔がわかっている場合はその時刻と照らし合わせることで原因を特定も可能です。
ここまでできたら一度PCを再起動してから、各ブラウザを順番に起動してしばらく様子見した後、異常がなくなっていれば応急処置成功です。
【総括】
「処置のために他のツール等を一切使わず」
「完全に手動目視で処置を目指す場合の、安全な範囲での対処」
は以上になります。
ここで他の処置ツールを使わない手順を紹介したのは、ネット上で多数配布されている高性能を謳う各種ツールの中には、実質的にはほとんど効果ないばかりかそのツール自体が危険な「偽ソフト」であることも多いため、それを見極めることができない方が安易に手を出すと更に傷口を広げる恐れもあるので、ここではあえてツールを使わない手作業のみの対処法を記述しました。
ですが、これで異常が沈静化してもしなくて実際は完全な「解決」ではないことを認識しておいてください。
PC内に入り込んだアドウェアを完全に検出処置するには、どうしてもその解析処置に対応した特殊なツールの使用が必要です。
本来ならそれらのツールも使用して完全に処置するのが望ましいところですが、それらの解析処置ツールはその性質上、間違った使い方するとWindows本来の設定やプログラムをも誤検出削除する恐れもあるので、むやみに使えばいいものではないのです。
使うなら設定と機能をできるだけ把握して、正しい手順で使用するか、その正しい使用法を熟知している方の指示のもとで使ってください。
使い方もわからないものをそのまま使ったために、誤検出後に起きた異常を修復もできなくなったという深刻なトラブル事例も数えきれないほど起きています。
【作業は完全に自己責任で!】
ここで記した手順はすべてのアドウェアに共通して通用するものではありません。
ある程度多くのアドウェアに有効な対処法ではありますが、それがそのまま通用するほどアドウェアは簡単に削除できるものでもないのです。
はっきり書くとその対処法は千差万別」と言ってもいいほど各事例ごとに大きく変化もします。
そして上記手順は実行する場合は完全に「自己責任」になることを何より承知しておいてください。
ここで示した手順を実行して起きた不具合に対しても筆者は一切責任を負いません。
上記はあくまで参考の一例です。
このノートは2014年春時点でのデータと情報をもとに、WindowsVistaと7での対処を中心に記したものです。
今後更に改変や仕様変更により、上記の手順が通用しなくなることもあるでしょう。
このノートはアドウェアのトラブルを直接受けながらそれを作業して処置された多くの方々の協力により出来上がりました。
貴重なデータ提供と、多大な苦労をしてくださった皆さんに深く感謝いたします