タスクスケジューラによるトラブル確認とその対処について
今回はWindows標準の「タスクスケジューラ」(以下、タスケと呼称)を悪用したトラブルについて記述します。
【概要】
お使いのPCで毎日同じ時刻になるとおかしな広告画面や、ユーザー自身が設定した覚えもないサイトが表示される症状に遭い、それを修正したくてもできない方は多いでしょう。
このような場合はタスケ機能に問題が食い込んでいることが多いのです。
タスケというのはWindows Xp Pro以降で標準搭載された機能です。
本来はそのPCにインストールされた正規のプログラムの動作や更新のために使われる機能です。
タスケは簡単に言うと「タイマー」か「目覚まし時計」みたいな機能と思ってください。
タスケで設定された時刻または間隔になると、タスケに登録されたプログラムが自動的に起動動作します。
例えばセキュリティソフトの更新もこのタスケ機能を使って一定間隔ごとに確認と適用されることもあります。
このようにもともとはPC運用上で有用な正規のプログラムですが、このタスケ機能を悪用して悪質なプログラムを仕掛ける事例が増えています。
この場合の確認と応急処置の手順を説明します。
作業の中でうまくできないorよくわからない部分は絶対にいじらずキャンセルして止めておくことも必須です。
【作業】
まずはタスケを起動してみてください。
スタートメニューの「アクセサリ」→「システムツール」→「タスクスケジューラ」の項目を開くとタスケが起動します。
またはコントロールパネルの「管理ツール」内にもタスケの項目があるのでそこから起動してもいいです。
タスケ起動したら画面の左側で「タスクスケジューラライブラリ」の欄を選択してください。
(下記の参考画像をサンショウウオ)
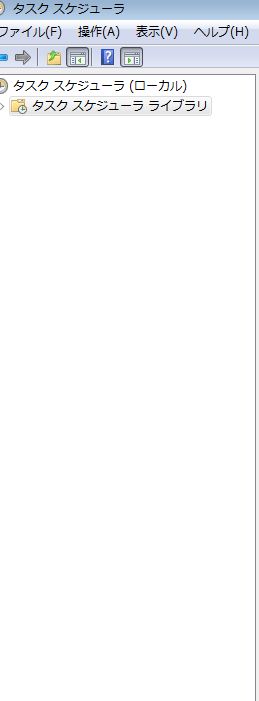
【概要】
お使いのPCで毎日同じ時刻になるとおかしな広告画面や、ユーザー自身が設定した覚えもないサイトが表示される症状に遭い、それを修正したくてもできない方は多いでしょう。
このような場合はタスケ機能に問題が食い込んでいることが多いのです。
タスケというのはWindows Xp Pro以降で標準搭載された機能です。
本来はそのPCにインストールされた正規のプログラムの動作や更新のために使われる機能です。
タスケは簡単に言うと「タイマー」か「目覚まし時計」みたいな機能と思ってください。
タスケで設定された時刻または間隔になると、タスケに登録されたプログラムが自動的に起動動作します。
例えばセキュリティソフトの更新もこのタスケ機能を使って一定間隔ごとに確認と適用されることもあります。
このようにもともとはPC運用上で有用な正規のプログラムですが、このタスケ機能を悪用して悪質なプログラムを仕掛ける事例が増えています。
この場合の確認と応急処置の手順を説明します。
作業の中でうまくできないorよくわからない部分は絶対にいじらずキャンセルして止めておくことも必須です。
【作業】
まずはタスケを起動してみてください。
スタートメニューの「アクセサリ」→「システムツール」→「タスクスケジューラ」の項目を開くとタスケが起動します。
またはコントロールパネルの「管理ツール」内にもタスケの項目があるのでそこから起動してもいいです。
タスケ起動したら画面の左側で「タスクスケジューラライブラリ」の欄を選択してください。
(下記の参考画像をサンショウウオ)
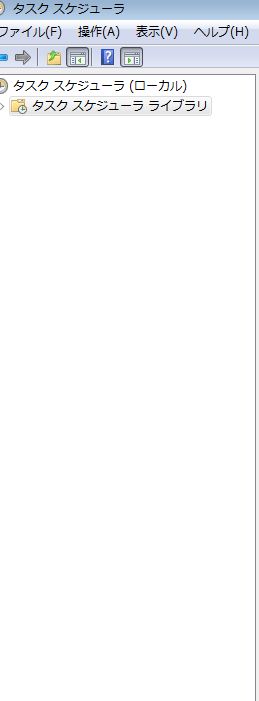
選択するとタスケ画面の右側にタスケで登録されたプログラムの一覧が表示されます。
おそらくこの時点ではほとんどの欄が「有効」か「準備完了」になっているはずです。
そして「トリガー」の項目を見ると各項目に時刻または間隔が設定されているはずです。
この時刻or間隔になると、タスケで設定されたプログラムが自動的に起動します。
これが「タイマー」と呼ばれる所以です。
前述の「有効」「準備完了」状態だとそのタイマー機能がONになっている状態です。
そしてここが肝心ですが、「トリガー」項目で各欄を見てください。
おかしな画面やサイトが立ちあがる場合、その時刻or間隔に相当する部分があればそこが鍵です。
特にご自身で入れた覚えもないのにいつの間にか入っていた名前のプログラムが見つかれば特に注意です。
その怪しい項目が「有効」状態になっていたら、その部分をマウス選択して右クリックから「無効」にしてください。
これで該当のタスケエントリは動作を停止します。
タスケ画面を終了したらそのあと一度PCを再起動後、しばらく様子見して、先に起きていた不審画面やサイトが現れなくなれば応急処置成功です。
ですがこれで異常が沈静化してもその時点ではまだ「解決」ではありません。
知らぬ間に入りこんで設定されたタイマーを一時的に止めただけで、その項目を「有効」に戻せば再度同じ症状が再現します。
そこから先の完全処置を望むなら、再度タスケ画面を確認して入り込んだプログラム(アプリ)本体の名前とその場所も特定したうえで、正しい手順で対処することになります。
おそらくこの時点ではほとんどの欄が「有効」か「準備完了」になっているはずです。
そして「トリガー」の項目を見ると各項目に時刻または間隔が設定されているはずです。
この時刻or間隔になると、タスケで設定されたプログラムが自動的に起動します。
これが「タイマー」と呼ばれる所以です。
前述の「有効」「準備完了」状態だとそのタイマー機能がONになっている状態です。
そしてここが肝心ですが、「トリガー」項目で各欄を見てください。
おかしな画面やサイトが立ちあがる場合、その時刻or間隔に相当する部分があればそこが鍵です。
特にご自身で入れた覚えもないのにいつの間にか入っていた名前のプログラムが見つかれば特に注意です。
その怪しい項目が「有効」状態になっていたら、その部分をマウス選択して右クリックから「無効」にしてください。
これで該当のタスケエントリは動作を停止します。
タスケ画面を終了したらそのあと一度PCを再起動後、しばらく様子見して、先に起きていた不審画面やサイトが現れなくなれば応急処置成功です。
ですがこれで異常が沈静化してもその時点ではまだ「解決」ではありません。
知らぬ間に入りこんで設定されたタイマーを一時的に止めただけで、その項目を「有効」に戻せば再度同じ症状が再現します。
そこから先の完全処置を望むなら、再度タスケ画面を確認して入り込んだプログラム(アプリ)本体の名前とその場所も特定したうえで、正しい手順で対処することになります。
自分の私見ですが、タスケ自体はほとんどの項目を「無効」にしても大きな支障はありません。
無効化した正規のプログラムでもユーザーが手動で起動すれば問題なく起動できます。
ですがセキュリティソフトなどはうかつに無効化すると危険にもつながるので、無効化してもいいかどうかの判断は各ユーザーとPC環境によっても大きく変わります。
【作業と判断は自己責任で!!】
上記の確認作業についてはあくまで参考としておいてください。
作業を実行する場合は各自が完全に自己責任で判断してください。
タスケの項目を見るだけなら良くも悪くも変化は起きませんが、誤った操作をするとPC上で大きなトラブルにもつながりますし、そうなっても筆者は一切責任を負いません。
無効化した正規のプログラムでもユーザーが手動で起動すれば問題なく起動できます。
ですがセキュリティソフトなどはうかつに無効化すると危険にもつながるので、無効化してもいいかどうかの判断は各ユーザーとPC環境によっても大きく変わります。
【作業と判断は自己責任で!!】
上記の確認作業についてはあくまで参考としておいてください。
作業を実行する場合は各自が完全に自己責任で判断してください。
タスケの項目を見るだけなら良くも悪くも変化は起きませんが、誤った操作をするとPC上で大きなトラブルにもつながりますし、そうなっても筆者は一切責任を負いません。